Hello.My name is Christian and I have an addiction; an addiction to constantly look for ways to do things easier in front of a computer. In more technical terms and from a usability point of view: how to minimize the number of steps on frequently performed work flows or to put it in laymen terms:
How to work without ever reaching for the mouse.
Some of the tricks mentioned here will only work on Windows 7. Whenever I write win or win key I’m talking about the key placed between CTRL and the ALT on most generic windows keyboards.
During the years of Windows we, the users, have been bred with the fact that using the mouse is the best way to do things, because point and click always makes sense on some level; I for one disagrees entirely on this matter. Using the mouse is the least efficient, slowest and most time consuming gadget I have ever seen when it comes to interaction with a machine. I’m sure some 3D gamers wouldn’t agree with me, but this is about work-flows, not shooting your best friend right between the eyes with an AK47.
In the beginning of my career as a developer, the company I worked for, had a visit from a consultant and after watching his fingers dance around the keyboard, only reaching for the mouse when browsing the internet, I set a goal for myself: If I perform an action more than once a day, I want to use the designated built-in hot key instead of the mouse. If one such is not available look for another piece of software that can. This has provided me with a healthy curiosity on how to do things faster, without compromising my work flow too.
One problem is that every software package comes with their own set of hot keys to their likings, but when you switch to another piece of software the exact same hot key does something completely different – this is expected behaviour across platforms. But not with in the same software suite. An extremely good example is how Microsoft refuses to realise that when you change the language on your Office pack you do not change every hot key in the suite to correspond with the actual translated word. For this reason, ctrl+B will change text to bold in Word on my English based desktop as opposed to some of my colleagues Danish installed desktop where I will get the search and replace window – completely unrelated in every way. Working in an international company this situation is a very normal as some people tend to move from the one department to another on say, support related issues. In my opinion a huge disaster!
How ever this is not a: Why wont the world think more like me entry but instead I will focus on some of the global hot keys found out there, that places like the before mentioned software company haven’t destroyed yet. The first few are must know hot keys for all windows users.
Alt+Tab
Still to this day, I meet users who work every day on windows machines, that does not know or use this hot key. Use it, love it, cherish it, dream about it. Once past the learning curve you’d want to marry it. Don’t reach for the mouse just to check your mail, press alt-tab and jump to your favourite mail application in less than a heart beat. Holding down CTRL instead of Win, will switch window/document within the same application.
Win+P
Now here is a hot key I know many of you didn’t know you missed. You are about to start your presentation. You move to the conference room to get started early, because you know that one time consumer could be to make the projector work. We’ve all been fiddling around with the settings in windows display settings and got a pretty good feeling about the place – but why so many options to choose from? Clone or extend, the right resolution, colors, etc. You don’t need to change all these settings do you? Instead with Win+P you only need to decide on this:
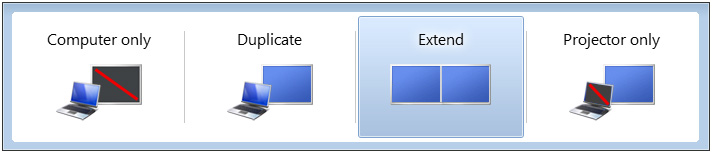
Thank you Bill. I owe you one.
Win + T
Ever wondered how to move focus to the taskbar, well here it is. As you can add short cuts to the taskbar (right click any icon on the desktop-> pin to taskbar) you sometimes find your self wanting to jump down there, just to get an overview of the number of instances of the same application you have running. Use the arrow keys to navigate around, tab to jump to any other toolbars down there.
Win+ 1/2/3/4 …
The shortcut toolbar you know from Vista and XP is history – now you fix the applications to the taskbar, to make sure they stay in the exact same spot across sessions. Right-click any running application, select pin this program to the taskbar; very useful. Now try and press Win+2 you should see the second application on your task bar getting executed. its that simple; and yes it goes all the way up to nine and zero.
Win+arrow keys
This is something thats just plain brilliance when it comes to multiple monitors. Pressing the win key and using left or right keys will move the active window to the next monitor attached to your desktop. Holding down shift makes it jump in one action. Pressing arrow up will maximize the window and the open minded reader should by now have guessed that pressing win key + down arrow will minimize the window.
Ctrl+N
This hot key creates a new document, new email, new picture or new browser window. In other words a new window of what ever type the applications like to work with – try it out.
Other useful keys
Win+pause/break gives you the system information window. ALT+F4 closes active application – using CTRL instead will close only the active tab or document within the application. CTRL+T usually opens a new tab within your browser. Win+L locks your workstation requiring a password to unlock.
Alternatives to the mainstream products.
PDF’s are most users favourite format when it comes to sharing vital information. Its difficult to change and most, if not all, platforms can open PDF – but for some reason the mainstream product to open these simple documents have increased in size and complexity – not to mention start up time over the years.
Take a look at the total accumulated amount of files on your hard drive the Adobe PDF viewer installs. Its past 150 MegaBytes last time I checked and can take up to five-ten seconds just to open a PDF. why do I want to send emails from the adobe reader? I already have 5 applications installed that do this and they do it a lot better too. They bloat these small fast and simple applications into suites that increases in size, number of options in the toolbar and you loose focus when trying to find the save copy as button. I have tried a few but my love has been fixed on PDF-Xchange Viewer. Its small, fast, effiecient never takes more than 2 seconds to start and has excellent browser integration. Download PDF-Xchange Viewer.
If you copy-paste text forward and back between applications frequently, you dont want to be without a good clipboard organizer.
Notepad++ or Notepad2 should be mandatory for any windows machine that is used for more than email and browsing the internet; these are mostly used to open simple files or remove formatting from clipboard text found on the internet. In the end just good, simple fast text editors. Which one you like is purely a matter of taste.